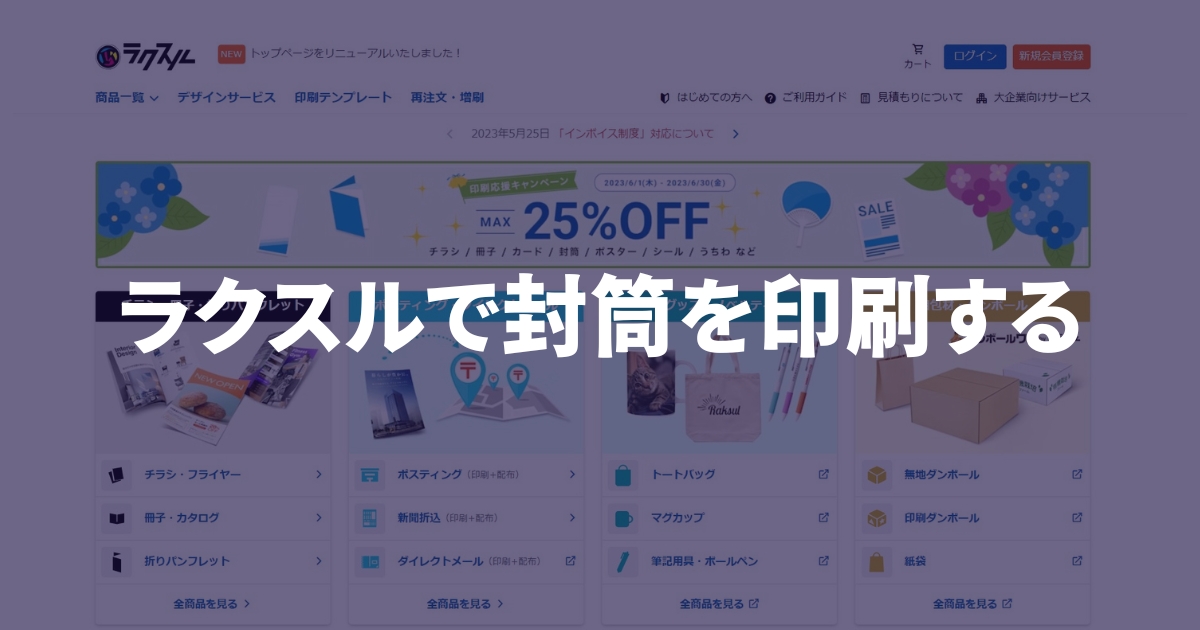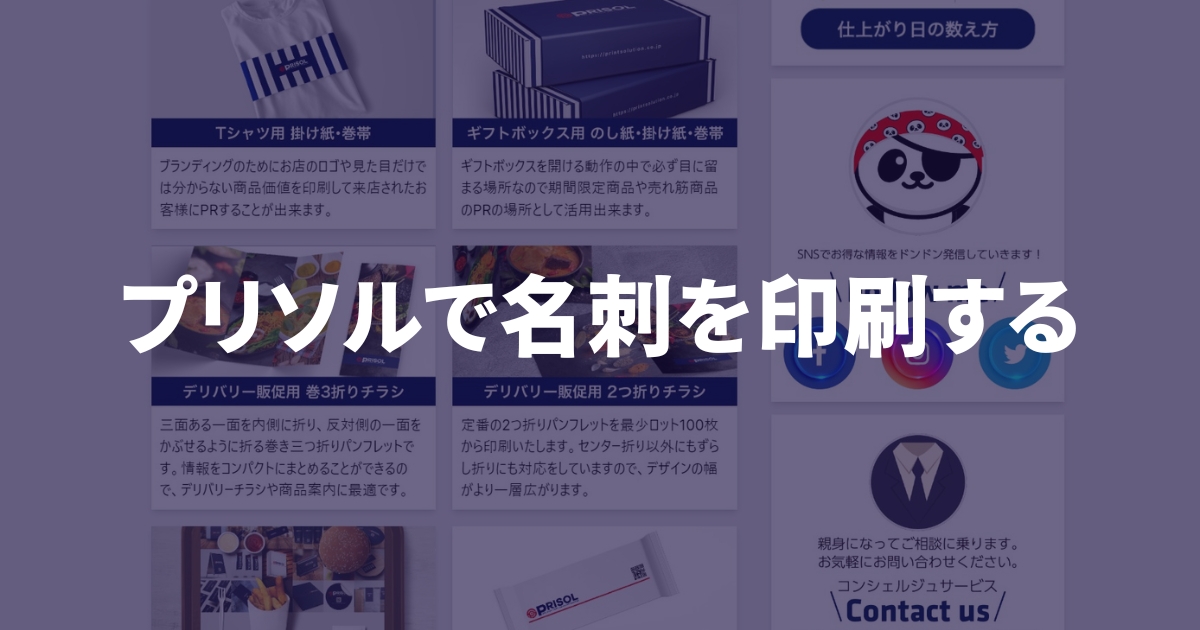無料でできる!独自ドメイン・企業ドメイン等をGmailに設定する方法
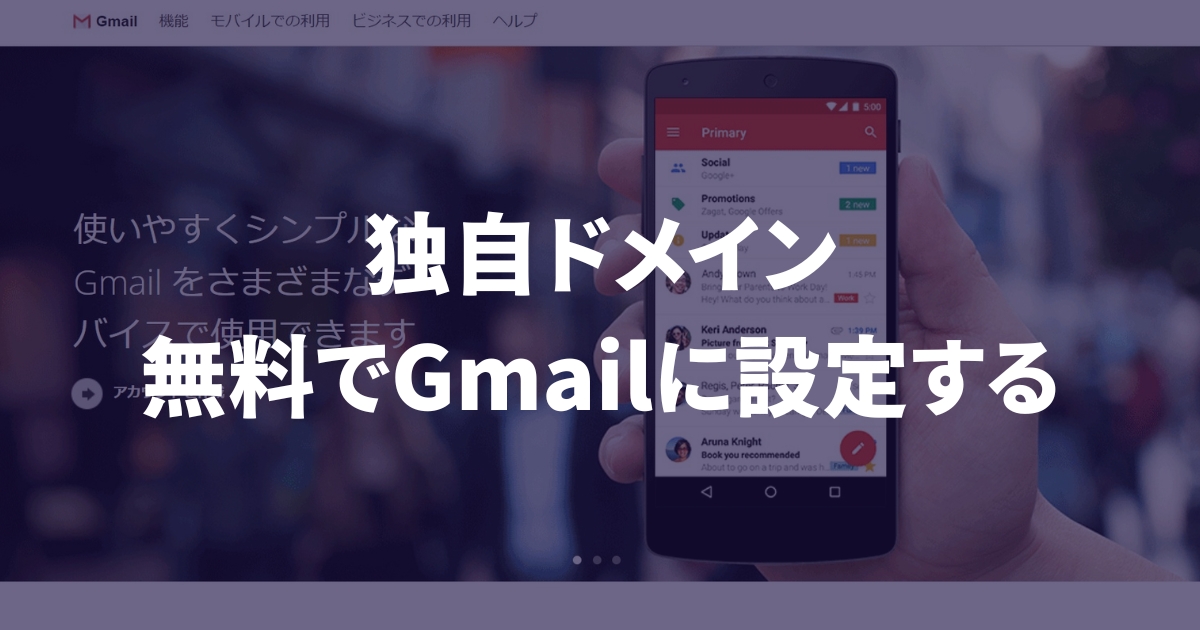
これから独自ドメイン(企業ドメイン)を作成、または既存のドメインを利用して、Gmailと連携したいと考えている方向けの登録方法を紹介しています。
ドメインというと、サイト開設時にURL(https:www.XXXXX.com)「XXXXX」の部分を有料もしくは無料で取得して設定することはご存じの方も多いと思いますが、そのドメインはメールアドレスとしても利用することができます。
メールツールはいろいろありますが、今回はGmailでの設定方法をご紹介。
チャット機能やカレンダーの共有などができるGoogle Workspaceを利用するには有料契約が必要ですが(Business Starter以上のプラン)、実は送受信だけなら無料で利用する方法もあります。
スモールビジネスや起業段階なので、まずはメールの設定をしておきたい!という方向けに解説しています。ぜひ参考にしてみてください!

今回利用のサーバーは、利用者の多い、エックスサーバーです。
これから起業を考えている方、副業やフリーランスで活動している人、したい人。サービス名をドメインやメールアドレスに設定すると、信頼度も高まります。
サーバー側の設定
まずは契約しているサーバーの管理画面に遷移します。
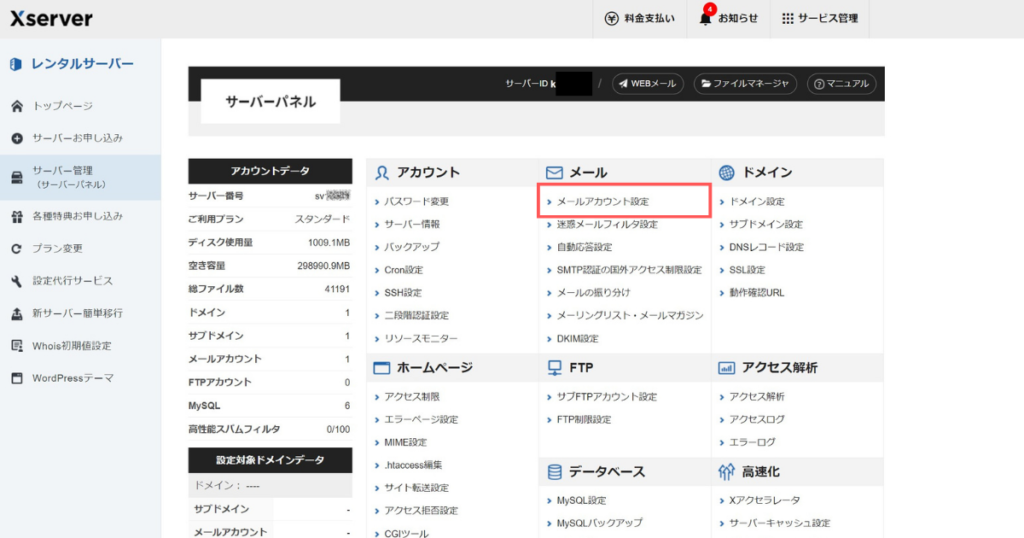
サーバーパネルのメール>メールアカウント設定を選択。
続いてメールアドレスに設定するドメインを選択します。
今回は、このサイトのURLである「kiraboshidesign.com」でメール設定を行い、Gmailでも利用できるようにします。
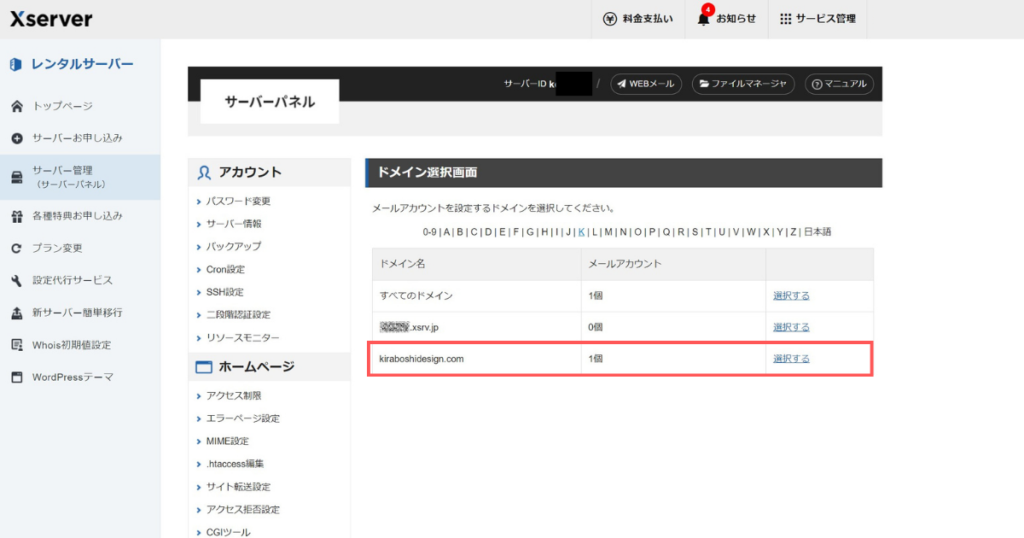
設定予定のドメイン欄で「選択する」をクリック。
詳細設定のタブから「メールアカウント追加」を選びます。
ここでメールのアカウントを設定しますが、水色部分を自由に設定することが可能です。
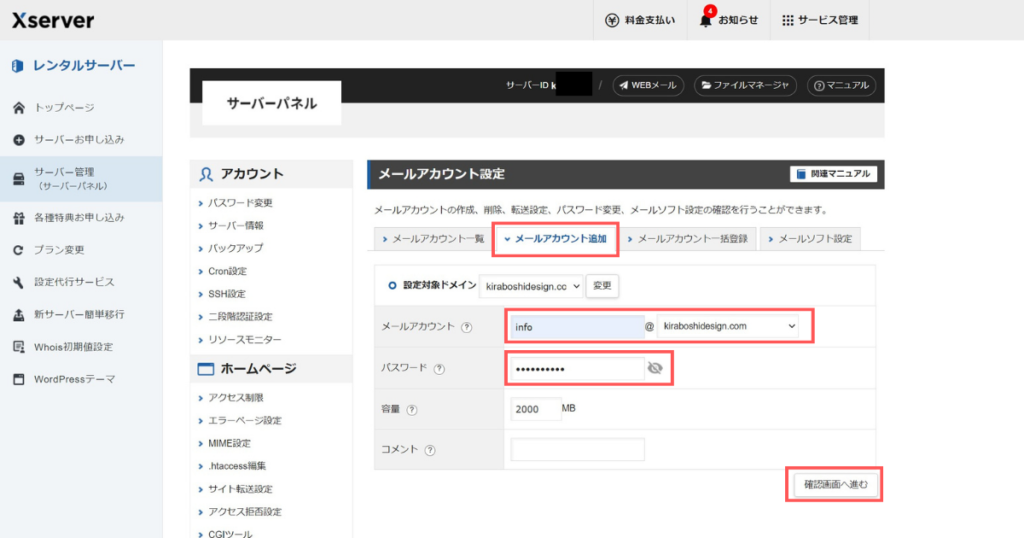
例えば、「info@企業名.co.jp」などよく目にするアドレスがあるかと思います。
その他にも
- contact@~
- company@~
- support@~
- news@~
などさまざまですが、短く、端的なものが多くの企業ドメインなどでも採用されています。
また、info@~は代表メールとして周知されていることもあり、多くの企業で代表メールアドレスとして登録されていますが、迷惑メールやスパムとしてフィルタにかけられてしまうこともあるため、必ずしもinfo@~がおすすめとは言い切れない面もあります。

社内やサービス上どのようなアドレスが適しているかは検討する必要があります。
メールアカウントが設定できたら、パスワードも設定し、右下の「追加する」をクリック
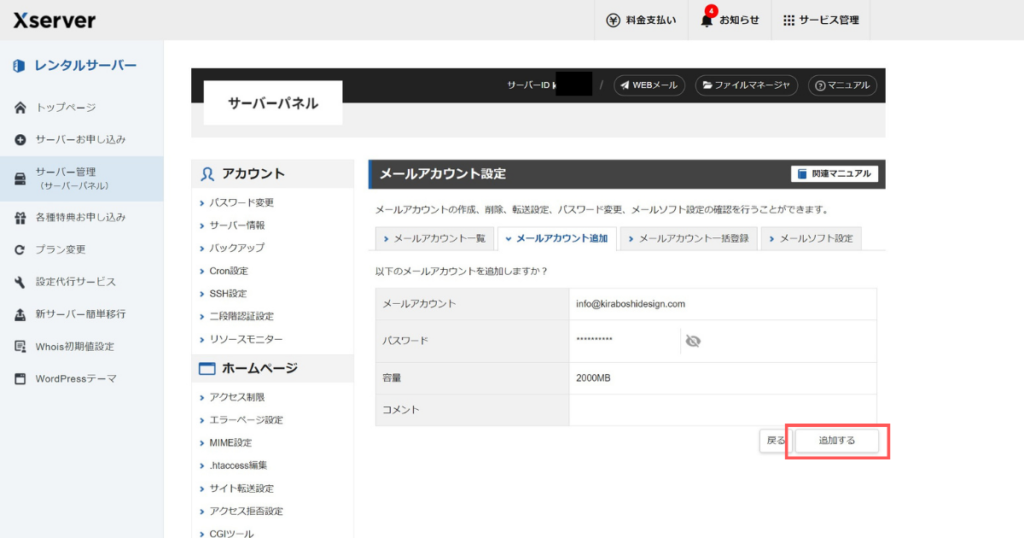
- メールアカウント
- パスワード
これらは、後ほどGmail側の設定でも利用します。
どこかに控えておくか、このページやタブは開いたままにして設定を進めることをお勧めします。
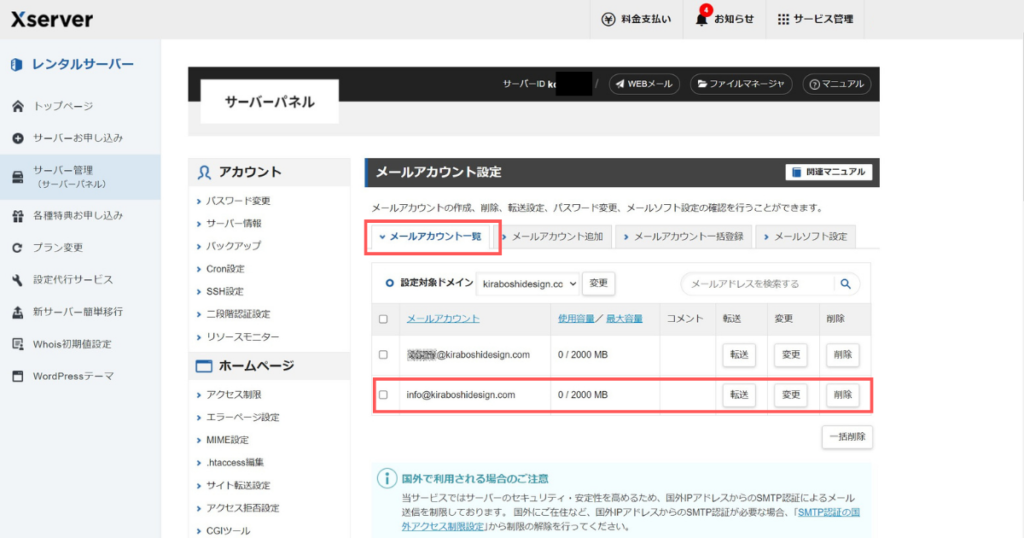
設定タブの「メールアカウント一覧」に設定したメールアカウントが表示されていればサーバー側の設定は完了です。
Gmail側の設定
続いて、Gmailで表示できるように、Gmail側の設定も行います。
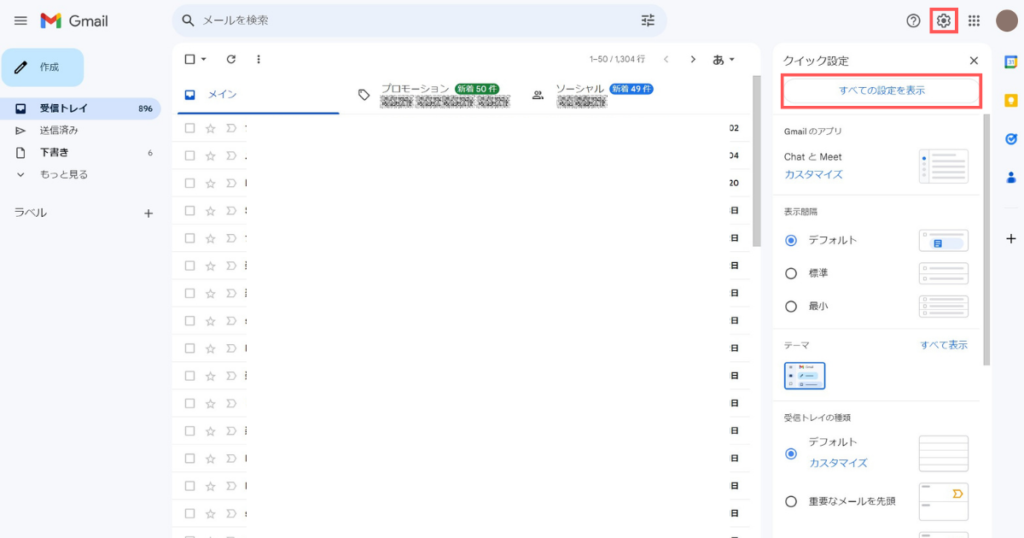
右上の歯車マークを開き、「すべての設定を表示」を選択。
設定の詳細が開くので、「アカウントとインポート」タブを選択します。
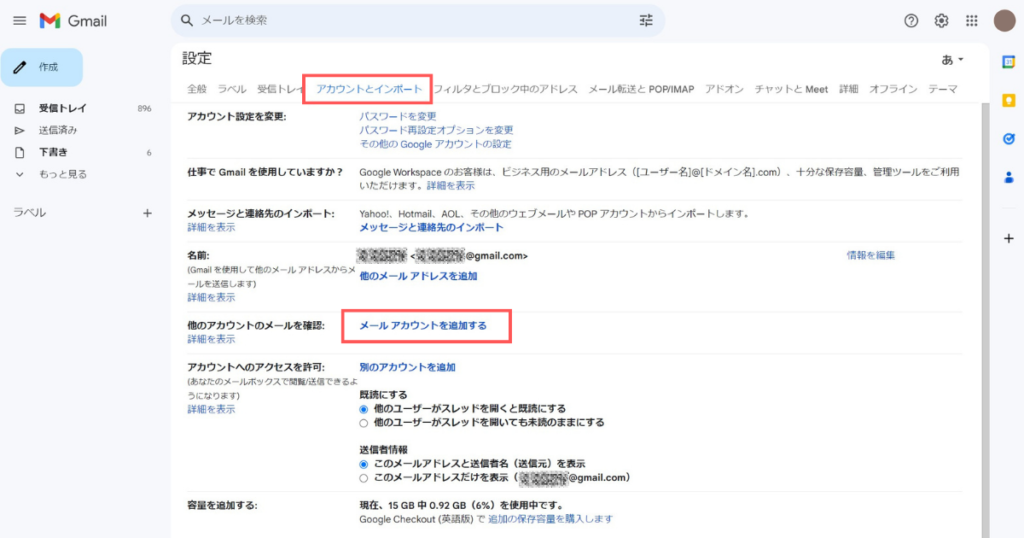
他のアカウントの目0ルを確認 > 「メールアカウントを追加する」を選択します。
独自ドメイン宛のメールをGmailで受信できるように設定する
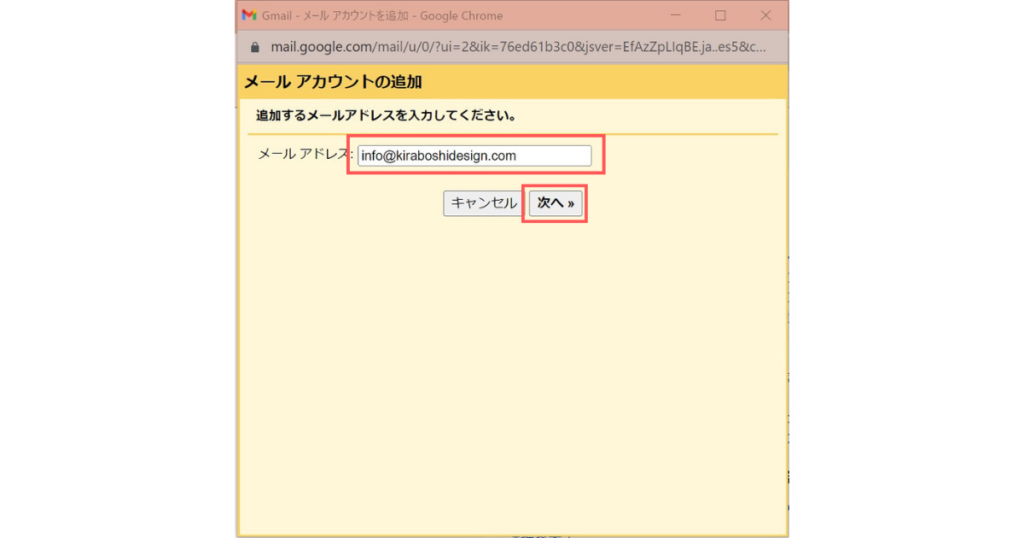
上記のような新しい小型のウィンドウが開きます。
まずはこれから設定するメールアカウントを@以下まですべて入力。
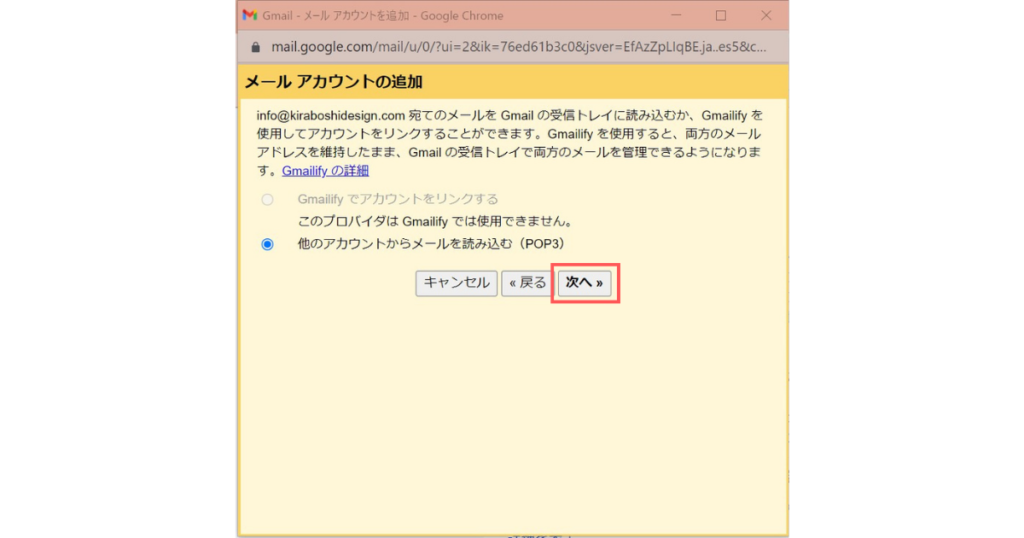
「ほかのアカウントからメールを読み込む(POP3)」を選択します。
ちなみに、これらの方法で登録したメールアドレスの送受信設定は、サーバーで受信したメールを、Gmailに転送する方法で利用する方法。
以下のような入力画面が表示されます。
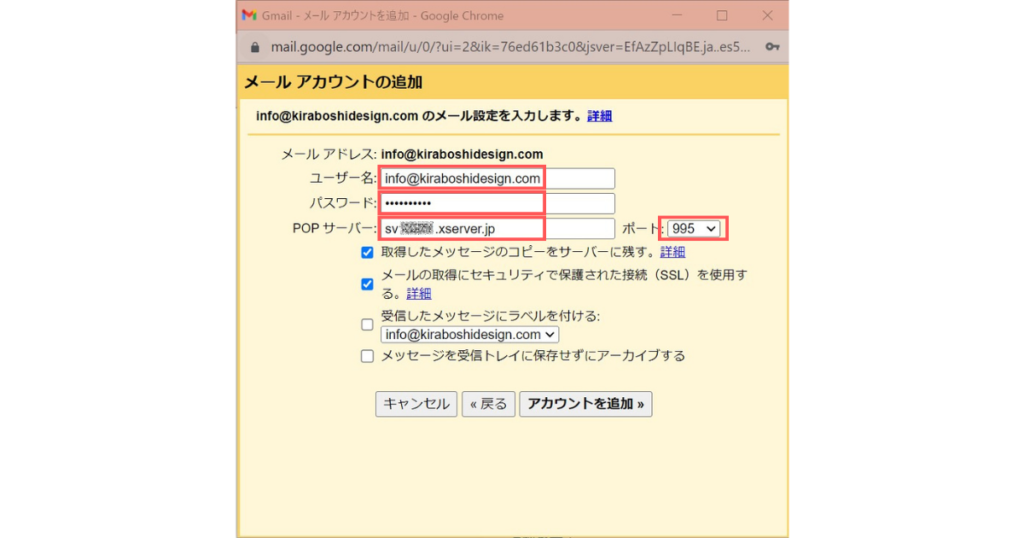
- ユーザー名:設定するメールアカウント@以下まですべて
- パスワード:サーバー設定時に入力したパスワード
- POサーバー:サーバー設定時の「メールソフト設定」タブに記載されているsvから始まるもの
- ポート:995
| 取得したメッセージのコピーをサーバーに残す | 任意 |
| メールの取得にセキュリティで保護された接続(SSL)を使用する。 | チェックを入れる |
これらを設定して「アカウントを追加」を選択します。

POPサーバーやSMTPサーバーは※サーバー設定時に利用したタブの一番右側、以下の場所に記載があります。
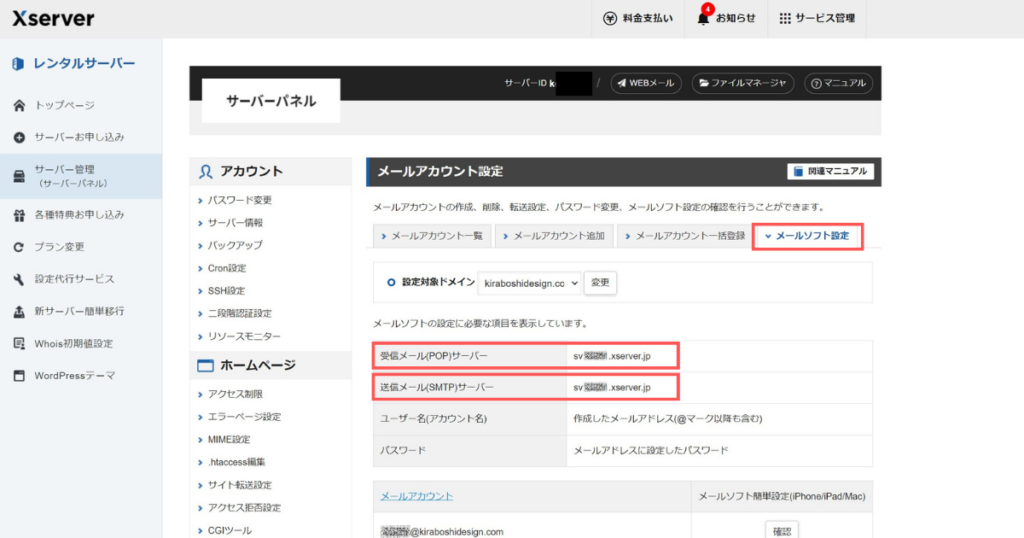
独自ドメインでメール送信できるように設定する
これまでの設定で、「info@kiraboshidesign.com」あてのメールをGmailで取得できるようになりました。
ここからはメールを送信できるようにするための設定です。
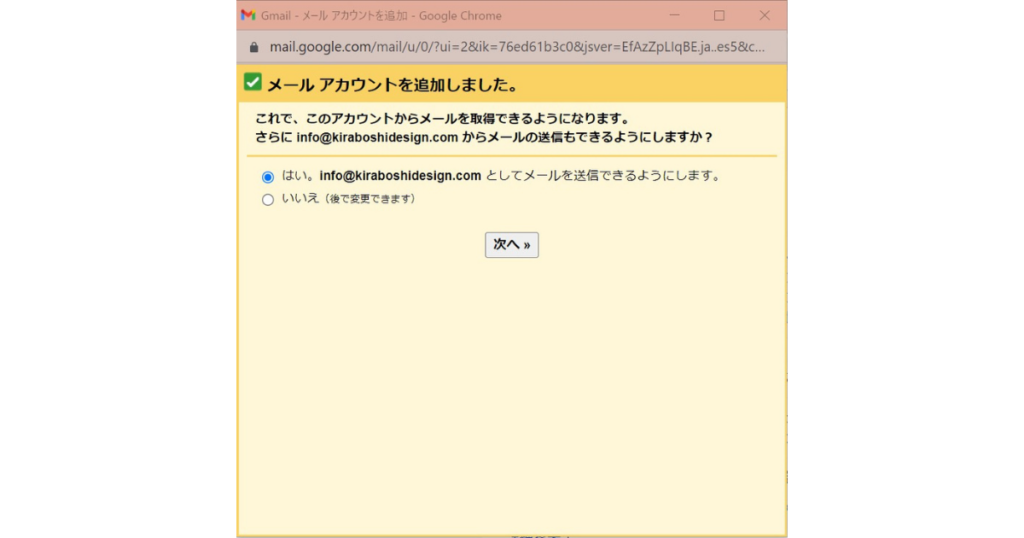
表示されているウィンドウを確認し、メールを送信できるようにします。にチェックを入れて次へ。
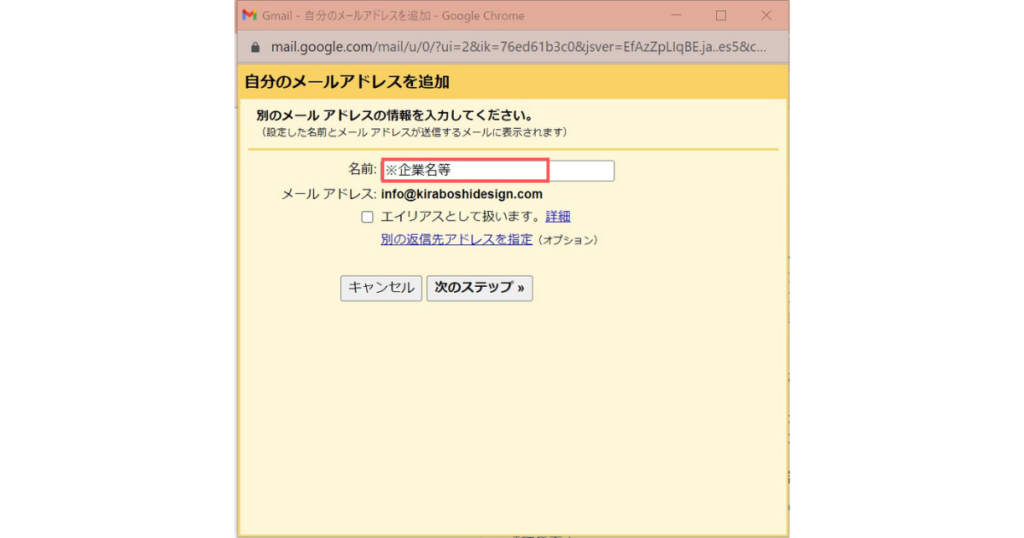
- 名前:任意のもの(受信相手に表示される名前)
- エイリアスとして扱います:チェックを外す
※名前は企業名や個人名など、受信相手が認識できるものにしておくことをお勧めします。また、あまり長いものは避けた方が無難です。
入力、選択ができたら、次のステップへ。
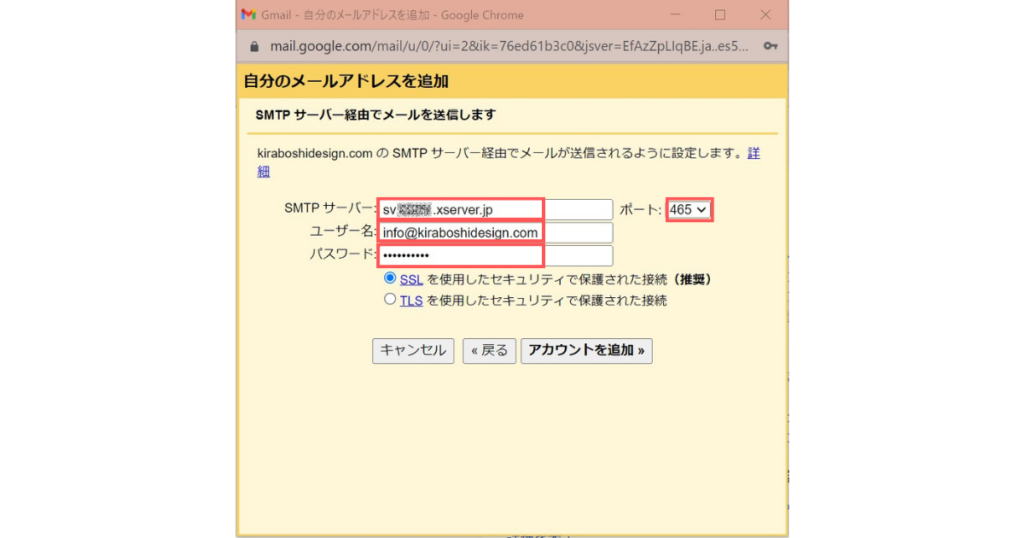
ここでも先ほどのサーバー設定を確認しながら必要項目を入力します。
- SMTPサーバー:サーバー設定を確認。※svから始まる
- ポート:465
- ユーザー名:設定するメールアカウント@以下まですべて
- パスワード:サーバー設定時に入力したパスワード
また、ポート465を選択すると、自動でSSLを使用したセキュリティで保護された接続(推奨)にチェックが入るので、そのまま「アカウントを追加」をクリック。
確認リンクが設定するメールアカウントに贈られます。※1~2分で受信しますが、メールが届かない場合は、「メールを再送信」をクリックしてください。
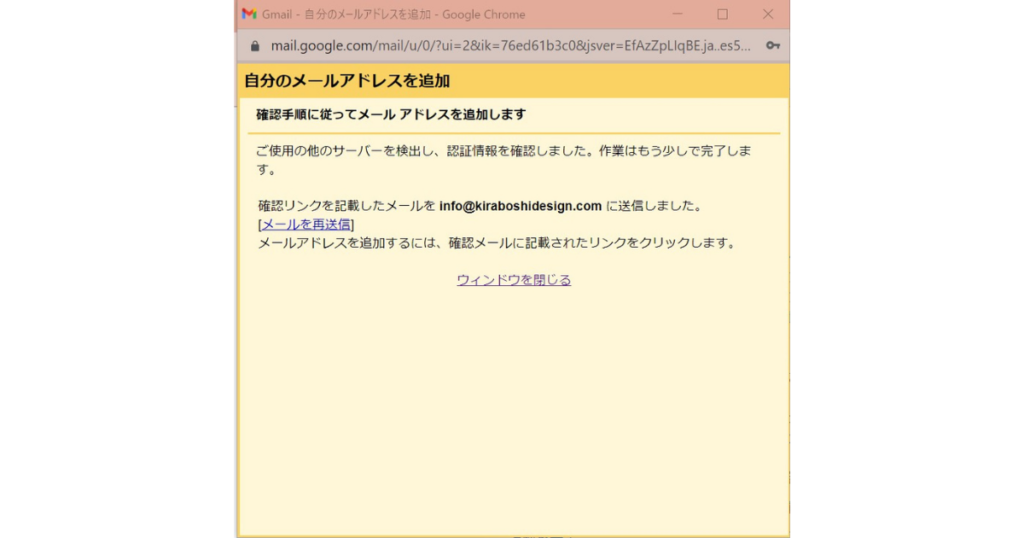
こんなメールが届きます。
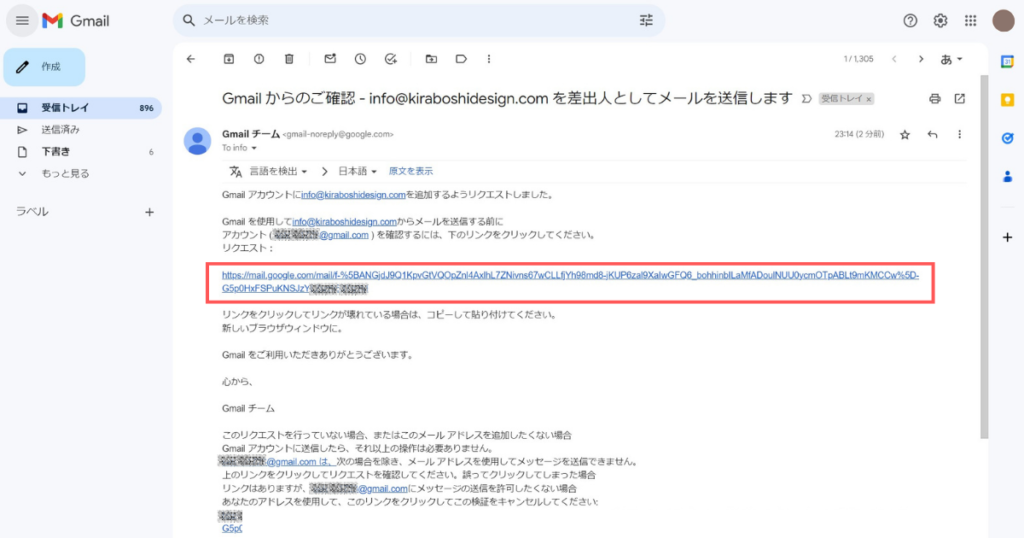
メール内のリンクをクリックすると、確認ウィンドウが開きます。
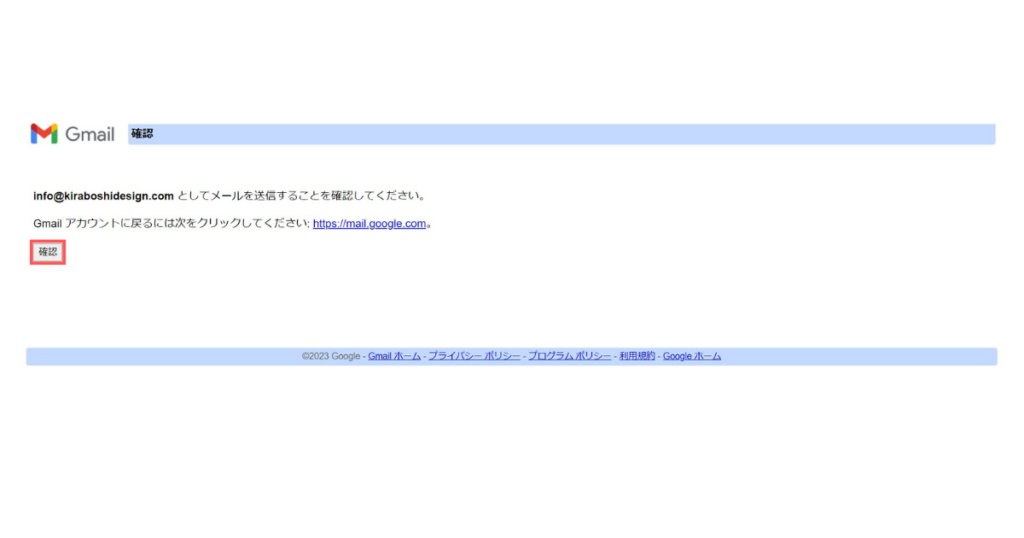
内容に間違いなければ、「確認」をクリック。
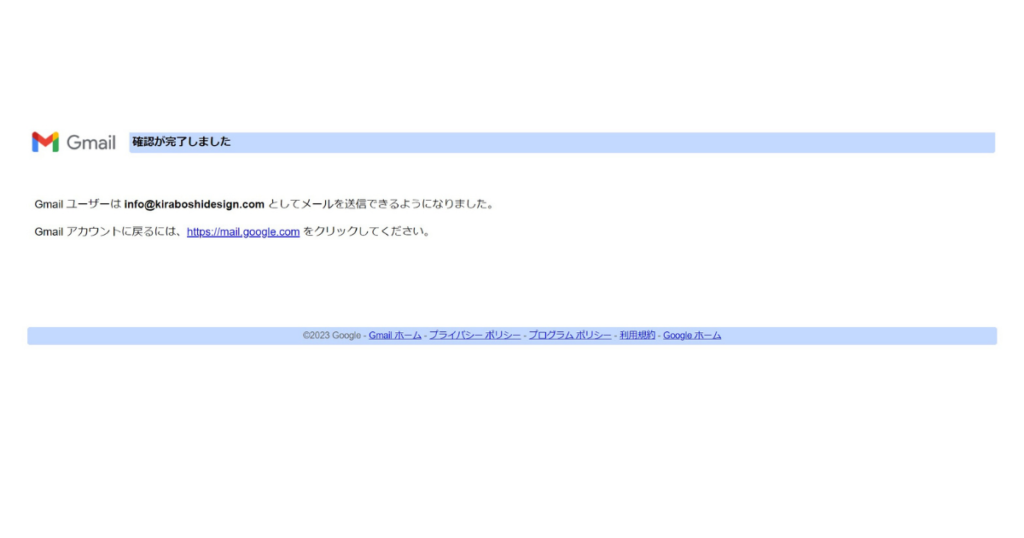
確認が完了しましたというページに遷移したら送信設定も完了です。

早速メールを送ってみましょう。
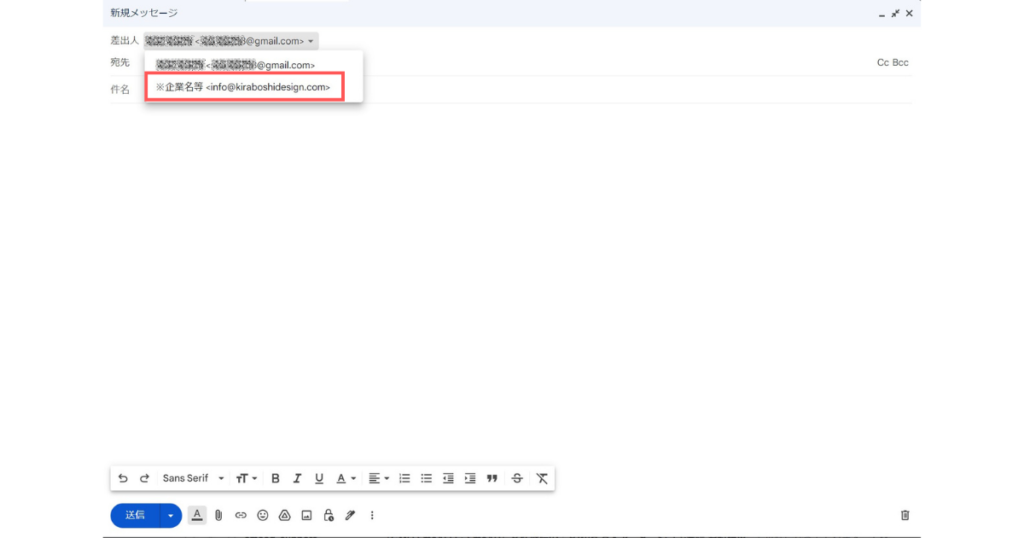
新規メール作成で、差出人の横にある「▼」を押し、設定したアドレスが表示されていれば無事設定完了しており、メール送信が可能な状態です。
独自ドメインのGmail設定は無料でも可能!企業やビジネスに信頼性を持たせよう!
Gmailは利用者も多く、利用しやすいため、事業でも利用したいという方も多いと思います。
Google Workspaceを利用して、従業員同士の連絡をスムーズにしたり、スケジュールを共有するなど、事業でツールを利用したい場合は、有料契約が必要ですが、独自ドメインでメールを送受信したいという場合であれば、無料で設定することが可能です。
独自ドメインは取得や運用に一定の費用がかかる場合もありますが、事業として取引先とメールのやり取りをする際には、きちんと設定されていると信頼感をもってもらいやすくなります。
今回は利用者の多いXserverでの設定方法を紹介しましたが、設定方法は契約しているサーバーで多少異なります。
ですが、手順としてはほとんど同じですので、ぜひスムーズな事業運営に活用してみてはいかがでしょうか。